Презентация — не самый важный элемент работы, но иногда он становится решающим во время защиты и при выставлении итоговой оценки. На качество презентации влияет множество факторов. Наличие звуковых медиафайлов — один из них.
Сейчас я расскажу, как правильно использовать звук в презентации и зачем он в ней вообще нужен.
Как сделать презентацию с музыкой в Powerpoint
Вставка готовых аудиофайлов
В презентацию, созданную при помощи PowerPoint, можно добавить музыку, текст, идущий за кадром, или звуковые нарезки. Все, что нужно — компьютер со звуковой платой, динамиком и микрофонами, а также программа, с помощью которой презентация будет создаваться.
PowerPoint — программа, которая не нуждается в представлении. Ею пользуется абсолютное большинство заинтересованных в быстром и качественном создании презентации.
Прикрепить музыку в слайд презентации очень просто:
- Определитесь с файлом, переместите его в рабочую область. Запустите ее, выберите необходимый слайд, последовательно выберите Вставка-Мультимедиа-Аудио.
- Воспользуйтесь одним из двух вариантов, предложенных программой. Это звук из файла (когда у вас есть готовый на компе) и из организатора клипов (поможет встроить аудио из клипа).

- Прослушайте, все ли получилось, щелкнув два раза по рупору.
- Если вам нужны допнастройки, то после вставки аудио они доступны в окне Работа со звуком. Там можно определиться, как воспроизводить: авто-ски или по клику мышки. В первом случае музыка пойдет, когда пойдут слайды.
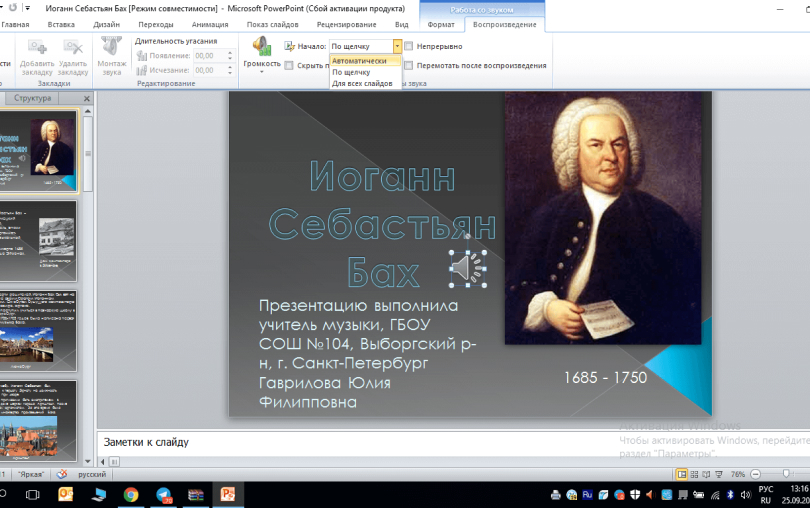
Когда аудио есть, то в начале пойдет оно. При варианте По щелчку аудио начинается после команды. Они воспроизводятся в той очередности, как были добавлены.
- Нужно, чтобы на конкретном слайде аудиофайл воспроизводился непрерывно? Клацните мышкой по звуковой иконке, В Работе со звуком выберите Параметры, затем Параметры звука и поставьте значок на Непрерывное воспроизведение.
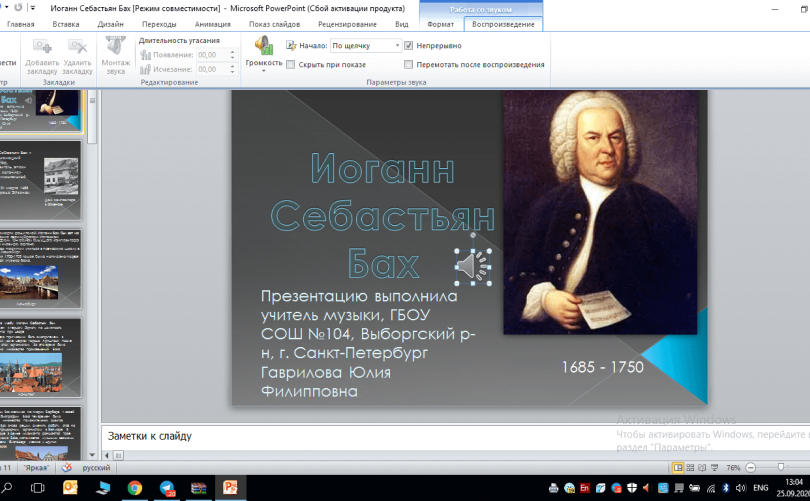
- Одну мелодию можно задать и для всей презентации. Последовательность настройки следующая: Анимация-Настройка анимации-Параметры эффектов-Остановить воспроизведение-После. После — это то количество слайдов, после которых аудио будет остановлено. Для всей презентации это номер последнего слайда.
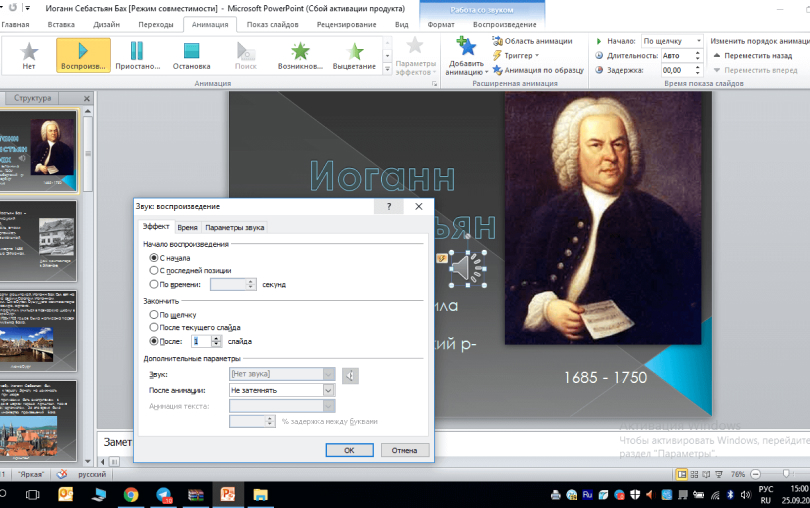
Запись аудио
Вы можете сделать запись самостоятельно. Это займет у вас минимум времени и сил.
- открываете Вставка, далее — Звук;
- нажимаете Записать звук;
- вводите имя файлового документа, и щелкаете Записать;
- надиктовываете все, что хотите. Как минимум, вам понадобится рабочий микрофон;
- нажимаете Стоп, потом Воспроизвести, чтобы убедиться, что запись прошла успешно;
- если все хорошо и нет необходимости записывать повторно, нажимаете Ок;
- запись можно свободно перемещать по слайду (перетаскивая звуковой значок). Если их несколько, то располагаться они должны рядом — для удобства.
- все готово. Можно нажимать Воспроизвести.
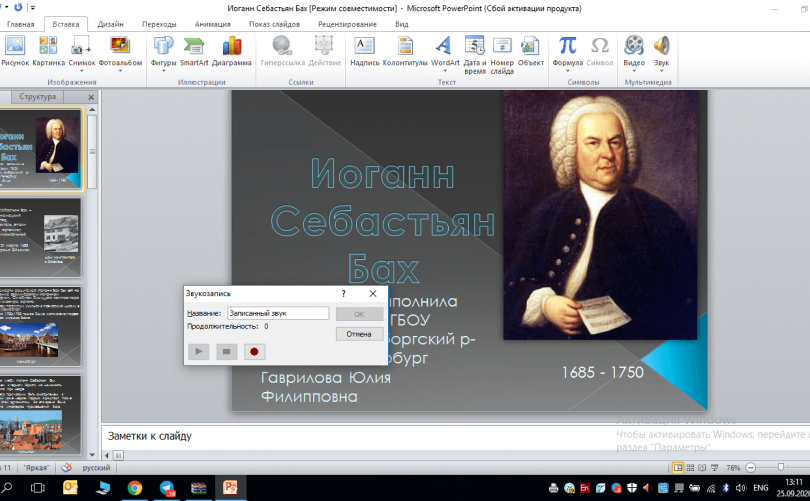
Как настроить параметры воспроизведения
В разделе Работа со звуком/Воспроизведение можно отрегулировать множество параметров:
|
Функция |
Опция |
|
Обрезка |
Монтаж звука |
|
Отрегулировать нарастание и угасание |
Длительность угасания |
|
Выбрать громкость |
Громкость |
|
Вариант запуска файла |
По щелчку, Автоматически, В последовательности щелчков (есть раскрывающийся список) |
|
Вариант воспроизведения |
Воспроизводить для всех слайдов, Воспроизводить непрерывно, Воспроизводить в фоне (установить флажки) |
Как удалить аудио
Два простых движения: выделить соответствующий значок на слайде и нажать кнопку Delete.
Какие форматы поддерживает программа
PowerPoint поддерживает несколько форматов:
- WAV, WMA в последних версиях;
- .m4a файлы в кодировке со звуком AAC — в более ранних.
Даже если у вас формат, который не поддерживается, его всегда можно преобразовать с помощью различных онлайн-программ. Например, в 123apps.
Не нашли ответ на волнующий вас вопрос? Обращайтесь за помощью и консультацией к опытным экспертам Studently.