Многие учащиеся вузов, колледжей и школ сталкиваются с необходимостью создания различных форм для наглядной демонстрации расчетов, динамики, показателей. С помощью полезных инструментов Google Docs работа по построению графиков, диаграмм и списков становится значительно проще и занимает минимум времени. Однако для получения качественного результата необходимо освоить этот функционал, чтобы применять инструменты правильно, оформляя документы и презентации.

Формирование списков в Google Docs
Наличие по тексту списков позволяет структурировать информацию, упростить понимание массивных данных, сделать текст более читабельным. Рефераты, курсовые и дипломные работы, как правило, содержат множество перечислений, которые целесообразно оформить в виде перечня. Как и другие структурные элементы учебного задания, списки должны быть выполнены согласно актуальным государственным стандартам. Соблюсти все требования поможет специальная опция «Списки» в Google Docs.
Типы списков:
- маркированный;
- нумерованный.
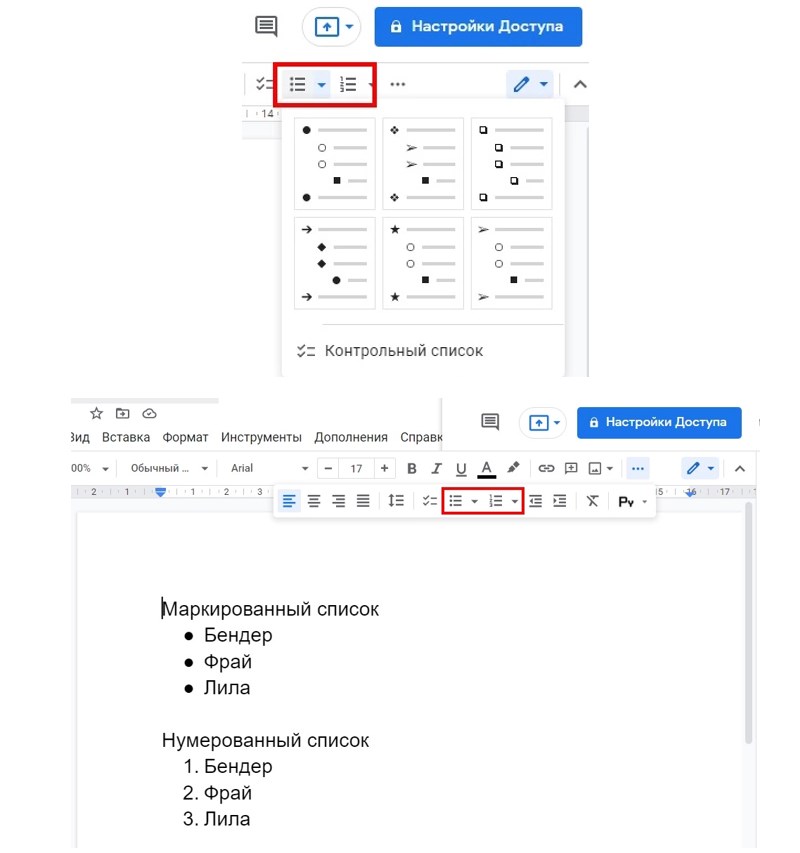
Пользователю необходимо определиться с форматом перечислений и нажать на соответствующую кнопку. Панель управления обладает интуитивно понятным интерфейсом, а каждый вид списка изображен на кнопках в виде точек или цифр.
После выбора того или иного формата представления остается лишь нажать ввод, чтобы на листе появился маркер. Когда перечень завершен, следует нажать сочетание клавиш Ctrl+Enter для перехода в режим печати обычного текста.
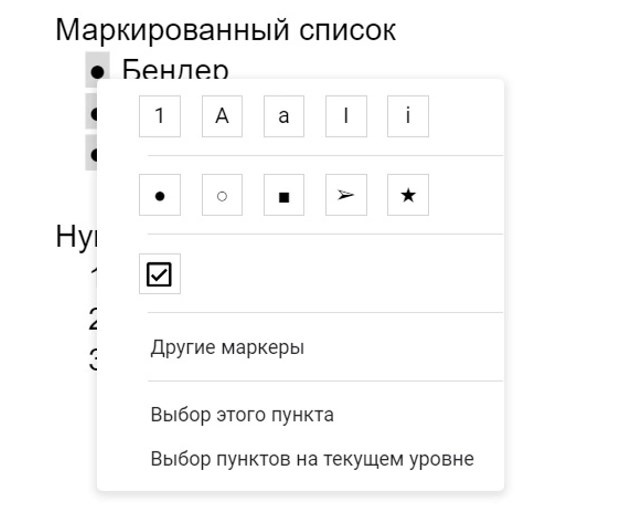
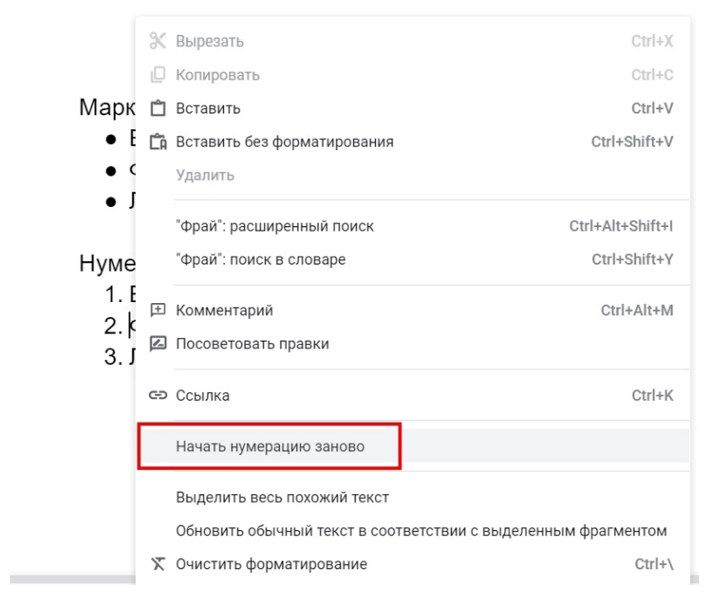
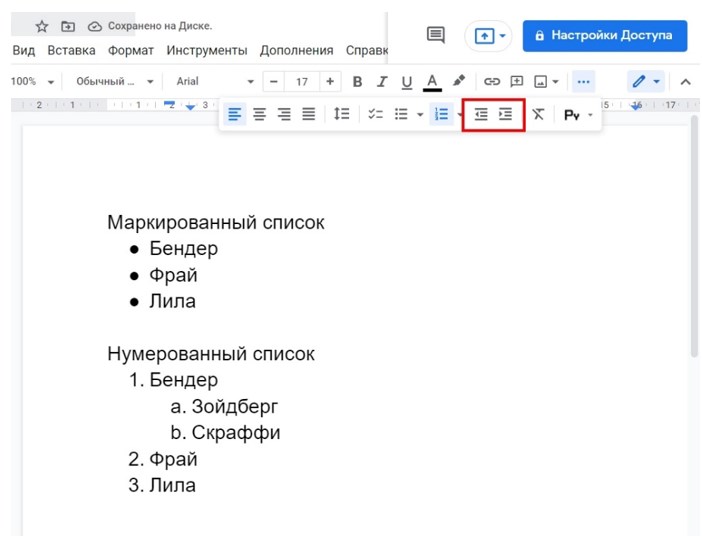
При необходимости маркеры можно менять кликом правой кнопкой мыши и выбором другого вида перечисления. Также в Гугл Докс имеется функция вставки списка с несколькими уровнями, которая переключается при уменьшении или увеличении отступа. Выделенную строку или несколько строк можно, таким образом, переместить в левую или правую сторону, чтобы сформировать многоуровневое перечисление.
Создание таблиц и работа с ними в Google Docs (Гугл Докс)
В табличных формах удобно представлять множество данных, статистику и анализ. Это наглядный вариант сравнения различных показателей и структурирования информации. С таблицами приходится иметь дело не только учащимся, но и практикующим специалистам. К примеру, в экономике без табличных форм просто не обойтись.
Полезный функционал Google Docs позволяет быстро создавать таблицы нужной размерности и вносить необходимые данные. От пользователя потребуется выполнить ряд простых действий:
- на панели управления открыть меню «Таблица»;
- затем нужно нажать на ссылку «Вставить таблицу»;
- далее необходимо заполнить форму с количеством строк и столбцов.
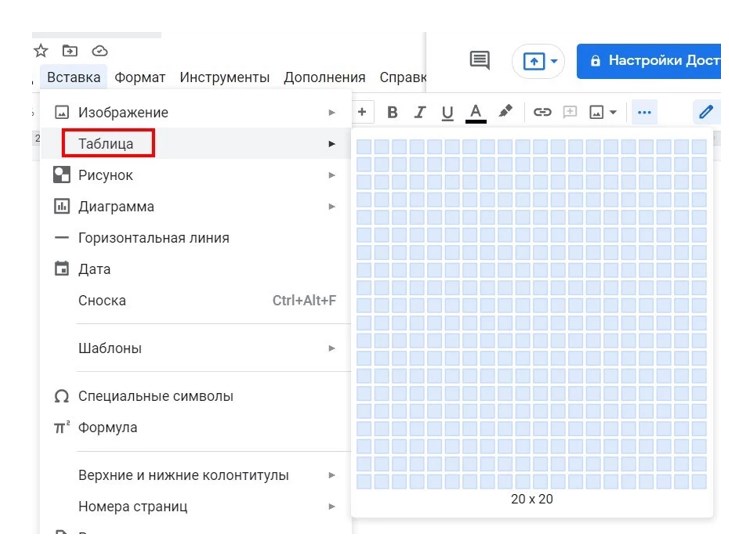
Когда табличная форма появилась на странице, можно приступать к ее заполнению. Например, напечатать названия столбцов, внести данные в строки, а также редактировать таблицу по своему усмотрению с помощью полезных опций редактора.
Лишние строки и столбцы допустимо удалить. При необходимости табличную форму можно увеличить путем вставки структурных элементов по горизонтали и вертикали. Все эти действия открываются при клике правой кнопкой мыши в поле таблицы. Ячейки достаточно просто объединить, либо разделить объединенные ранее.
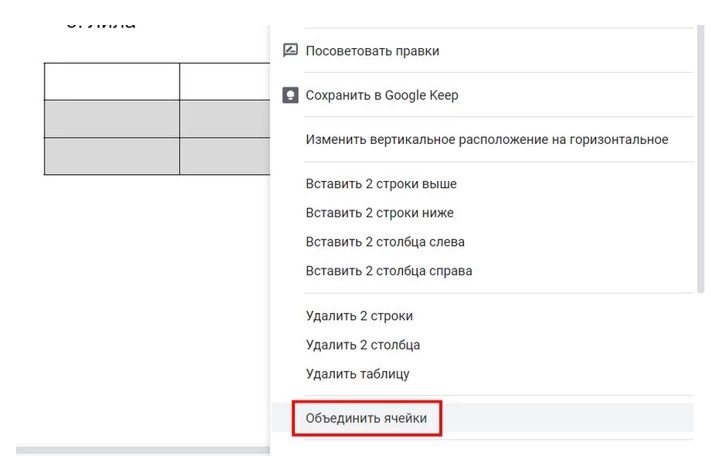
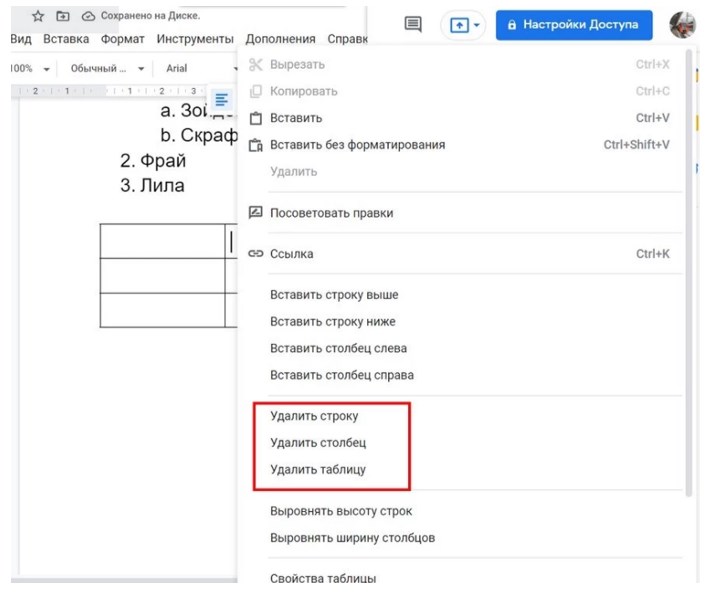
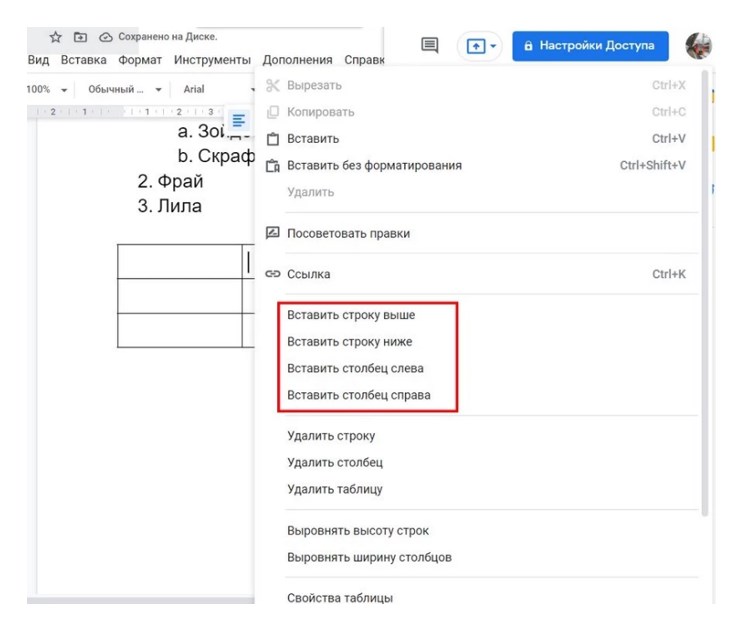
При переходе в онлайн-таблицы в Google Docs пользователь может открыть функциональное меню с инструментами щелчком в любом месте области табличной формы. Доступны следующие опции:
- выбор фонового цвета;
- раскрашивание границ;
- изменение вида границ.
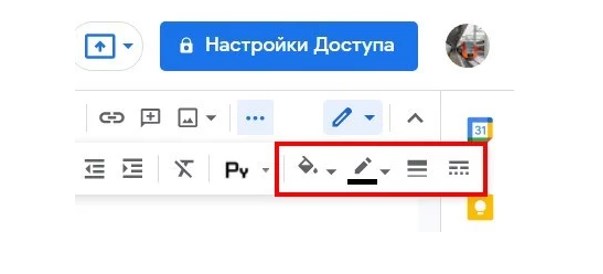
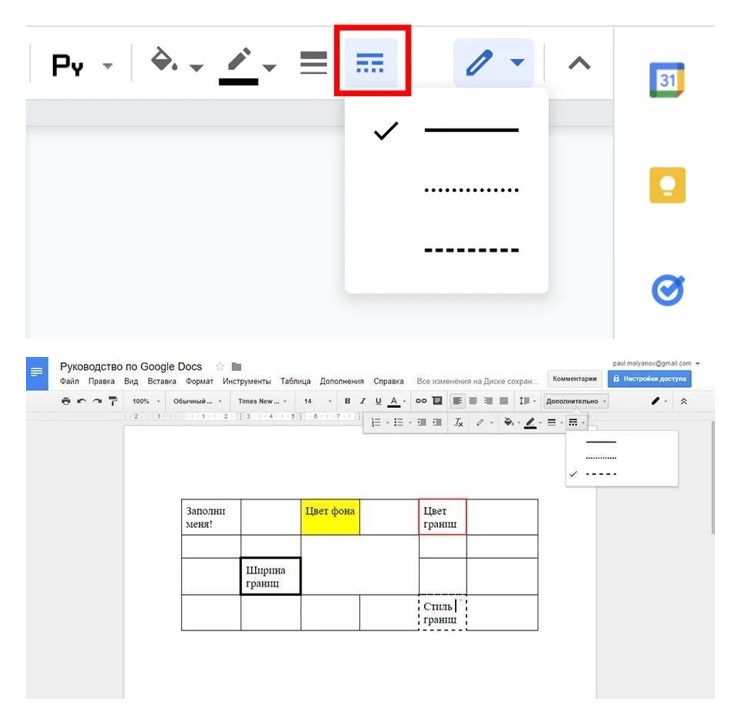
Если выделить ячейки и нажать Delete, то данные очистятся. С целью избавиться от таблицы в документе необходимо выбрать действие «Удалить таблицу».
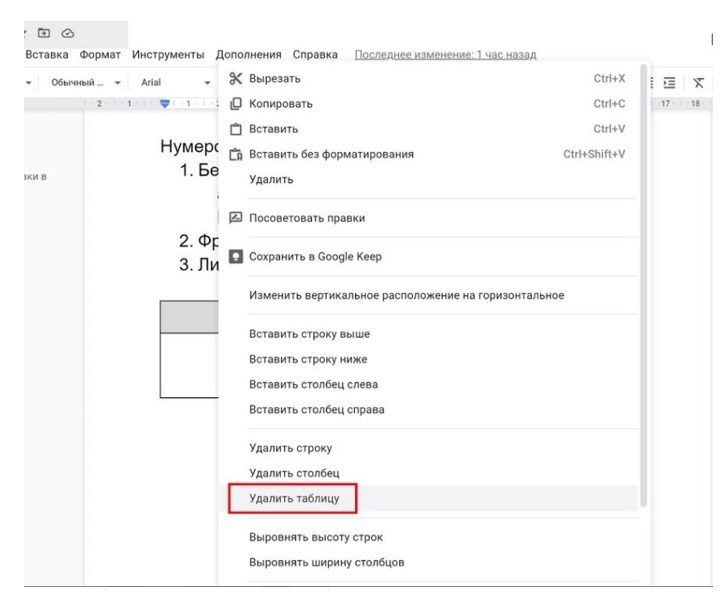
Построение диаграммы в Google Docs
Нарисовать диаграмму в документе, на первый взгляд, кажется сложнее, чем составить перечень пунктов или оформить таблицу. Однако при наличии практических навыков справиться с подобной задачей сможет даже неподготовленный пользователь. На панели инструментов потребуется нажать «Вставка» и выбрать «Диаграмма». Если при построении необходимо использовать информацию, которая внесена в табличную форму, то здесь поможет опция «Из таблиц». Разновидности диаграмм:
- линейчатая;
- столбчатая;
- круговая;
- график.
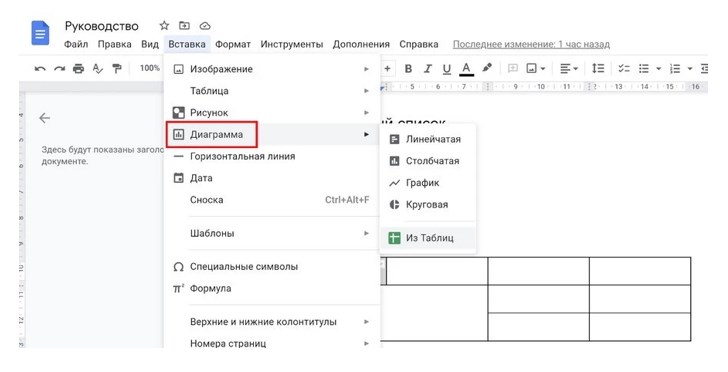
Вместе с диаграммой редактор сформирует таблицу, где будут отмечены все необходимые данные. Если потребуется, их можно изменить. Таким образом, правки отражаются и в представлении диаграммы.
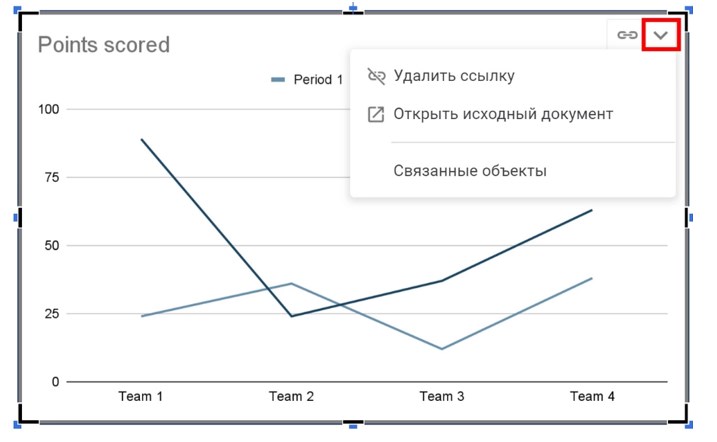
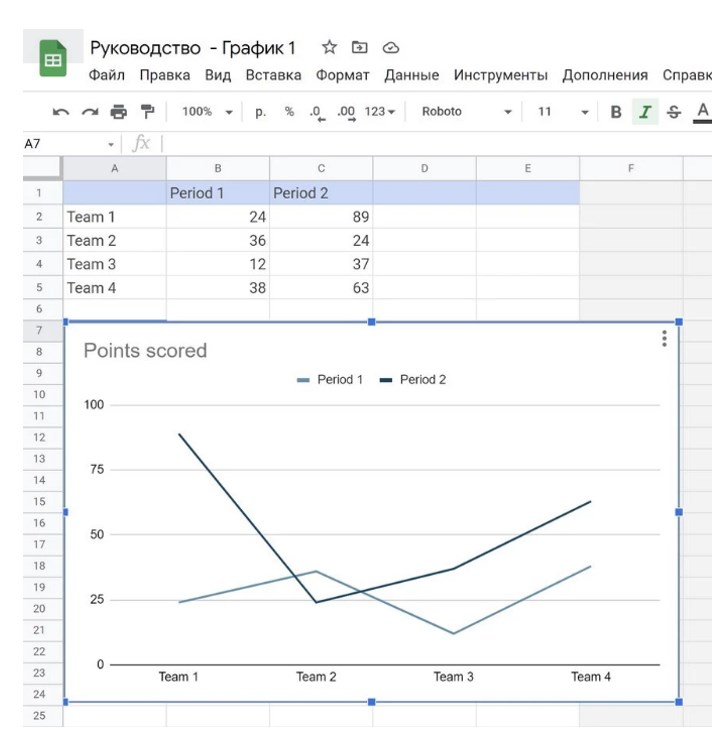
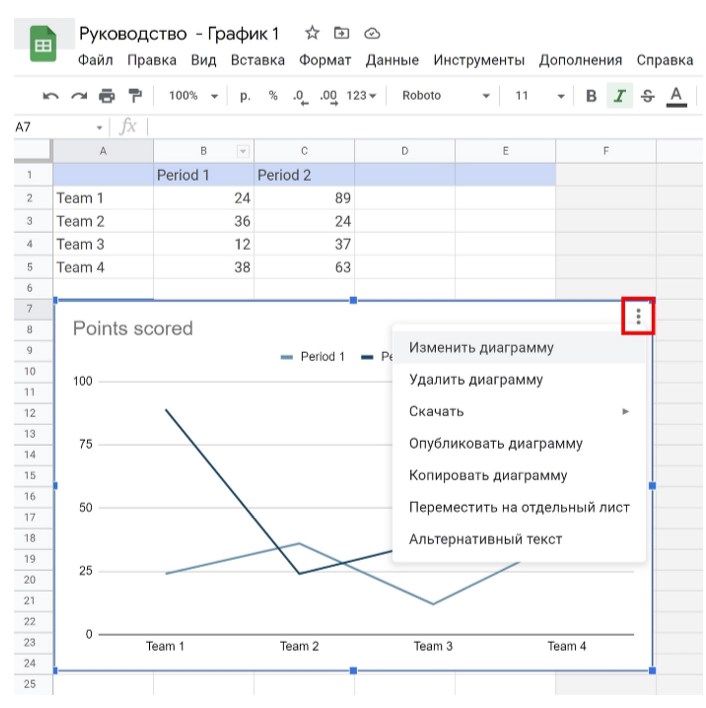
Оформление диаграммы ограничено лишь предпочтениями автора, которому доступны опции выбора внешнего облика в контекстном меню. Когда изменения внесены, следует нажать на кнопку «Обновить». Тогда диаграмма примет заданный вид.