Не знаете, как сделать презентацию в PowerPoint? Хотите понять, что учесть в процессе ее создания и как избежать ошибок? Устали от бесполезных материалов? Наши эксперты отобрали актуальную информацию с конкретными примерами.
Как сделать презентацию в PowerPoint: пошаговая инструкция
Вы почти готовы к докладу: все отрепетировали и уложились по времени. Но вас что-то гложет. И это — необходимость создания презентации, в процессе просмотра которой не уснут и не выйдут из зала.
Вы открыли программу, но от обилия функций начинает дергаться глаз, и потеют ладони? Без паники: сейчас мы вместе со всем разберемся.
Также можно использовать программы Keynote, Photoshop, inDesign, Тильда.
PowerPoint хороша, так как позволяет автоматизировать большинство действий. Созданное в ней можно открывать в Google Disk и сохранять в формате PDF. А еще у нее понятный интерфейс, как бы вам не показалось с первого взгляда.
Как сделать красивую презентацию в PowerPoint?
Запуск программы
Найдите ярлык программы на рабочем столе. Советую вынести его туда, если вы часто пользуетесь программой. Если ярлыка программы на рабочем столе нет, то нужно открыть Пуск и поисковой строке вбить название программы — PowerPoint.
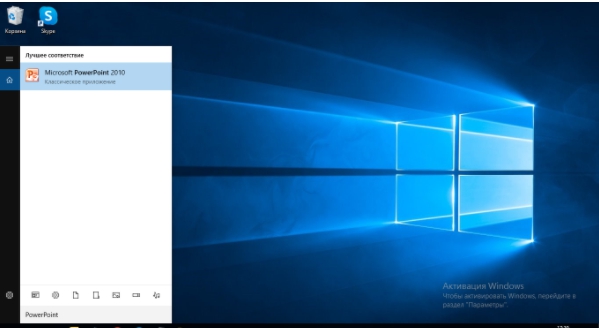
Выбор темы
В программе есть встроенные темы и шаблоны. Тема — макет с сочетающимися цветами, шрифтами, специальными эффектами. С помощью аналогичных кнопок, которые находятся справа от списка готовых шаблонов, каждый отдельный шаблон можно подогнать под собственные требования.
Можно менять цвет текста, фон презентации и играть с дополнительными эффектами.
Вкладка Файл — Создать — выбрать тему. Доступно 4 варианта в разном цвете.
Нажимаете кнопку Создать или выбираете один из предложенных вариантов, нажимаете Создать.
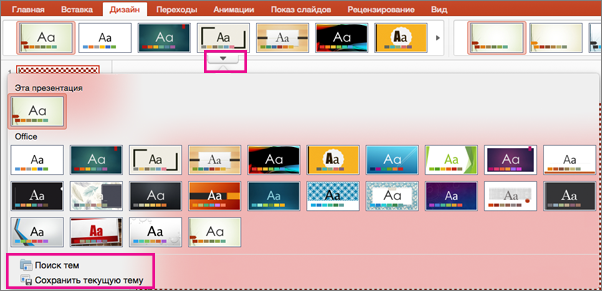
Если среди имеющихся тем вы не нашли подходящую, то ее можно скачать. Например, на сайте Pinterest.com вы найдете огромное количество бесплатных шаблонов.
Чтобы воспользоваться созданным или скачанным шаблоном, его нужно сохранить в правильном расположении:
C:\Users\
Вместо UserName введите имя пользователя, заданное на вашем ПК.
После этого нужно подтвердить расположение шаблона в Office. Делается это так:
- Файл — Параметры — Сохранить.
- Сохранение презентаций — Расположение личных шаблонов по умолчанию — расположение, указанное выше.
- ОК.
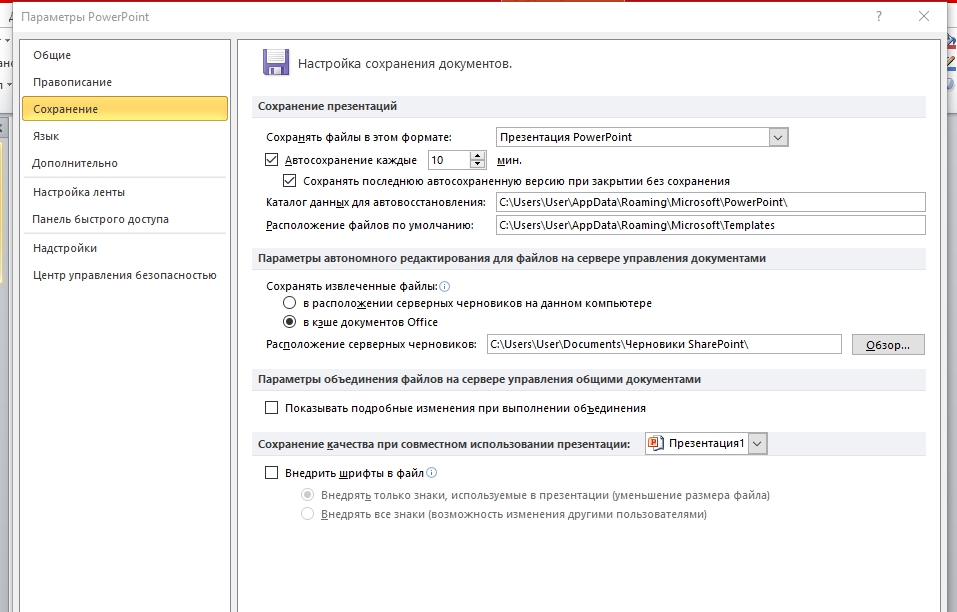
Теперь вы можете применять шаблон в процессе создания презентации. Открываете Файл, нажимаете Создать.
Есть три варианта:
- Воспользоваться полем Поиск шаблонов и тем в интернете.
- Открыть вкладку Рекомендуемые и выбрать нужное.
- Выбрать Личное и соответствующий шаблон.
Вставка нового слайда
Нужно выбрать вкладку Главная. Вы увидите опцию Создать слайд. Разверните ее, определитесь с макетом.
Вы можете выбрать макет для:
- титульного слайда;
- заголовка и объекта;
- заголовка раздела;
- двух объектов;
- сравнения;
- только заголовка;
- объекта с подписью;
- рисунка с подписью;
- пустого слайда.

Выбирайте подходящий, исходя из планируемого содержания.
Добавление текста
В зависимости от шаблона, поле для введения текстовой информации будет различаться. Место для заголовка и основной информации тоже зависит от шаблона.

На картинке выше показано, как создать слайд с заголовком, текстом и картинкой. Вначале вводим текстовую информацию, а затем с помощью вкладки Вставка выбираем опцию Рисунок и вставляем нужное.
Изменить текстовую информацию очень просто. Откройте Средства рисования, выберите Формат фигуры. В появившемся окне найдите опцию Надпись и отредактируйте текст.
Можно поменять цвет текста и контура, добавить тень, отражение, поворот объемной фигуры и др.
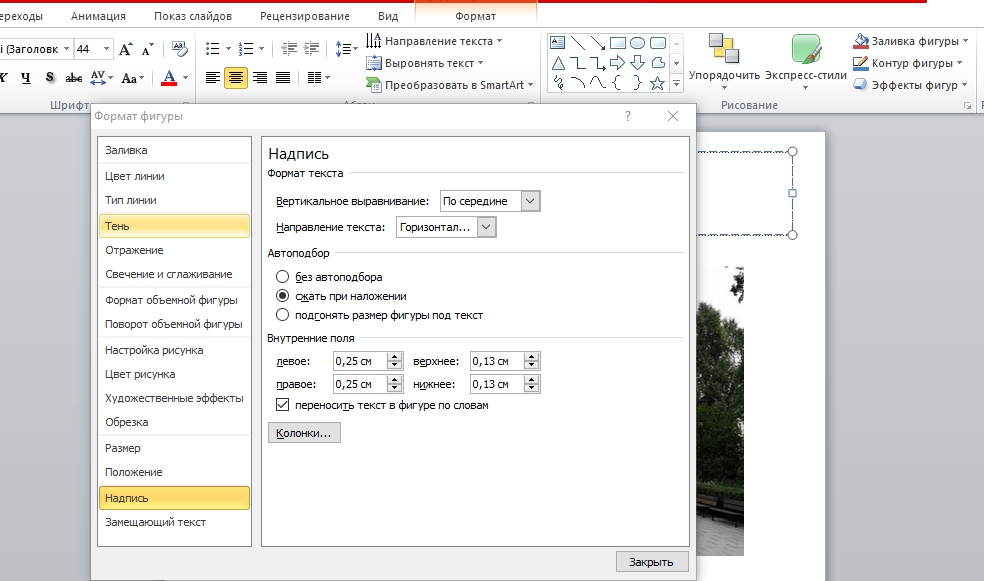
Можно менять шрифт, добавлять/удалять маркированный и нумерованный список, работать с подстрочным и надстрочным форматированием.
Добавление заметок
Удобная опция, помогающая избегать перегрузки лишней информацией и не забывать озвучивать важные детали. Это шпаргалки для выступающего.
В нижней зоне окна есть вкладка Заметки, при нажатии на которую под слайдом появится поле для ввода заметки.
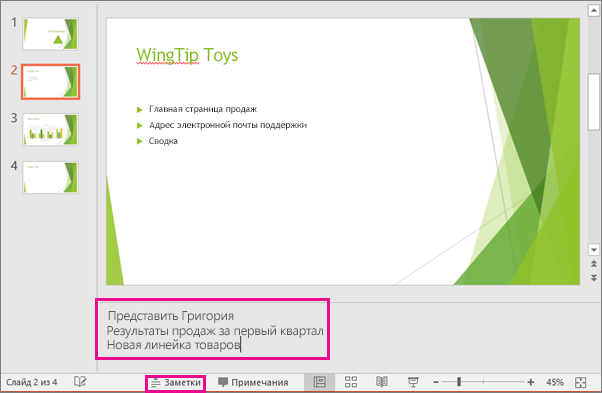
Предварительный просмотр
Чтобы убедиться, что все слайды на месте и грамотно оформлены, запустите предварительный просмотр.
Для этого откройте вкладку Показ слайдов и выберите, в каком формате показывать: с начала или с текущего слайда. Лучше выбирать с начала, чтобы просмотреть презентацию целиком.

Сохранение
Не забудьте сохранить все, что сделали. Выберите вкладку Файл, опцию Сохранить, определите, в какую папку сохранять, задайте имя файлу и выберите формат. Сохранить можно в двух форматах: как презентацию с последующей возможностью редактирования (если она еще не готова) и как готовую презентацию.
В первом случае сохранение выглядит так:
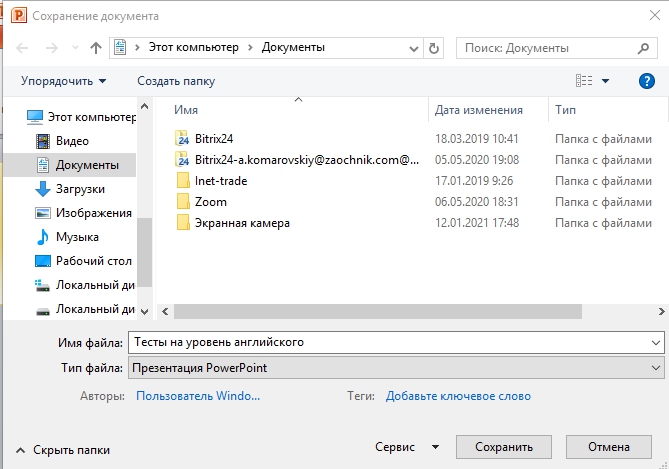
Во втором случае сохранение будет таким:
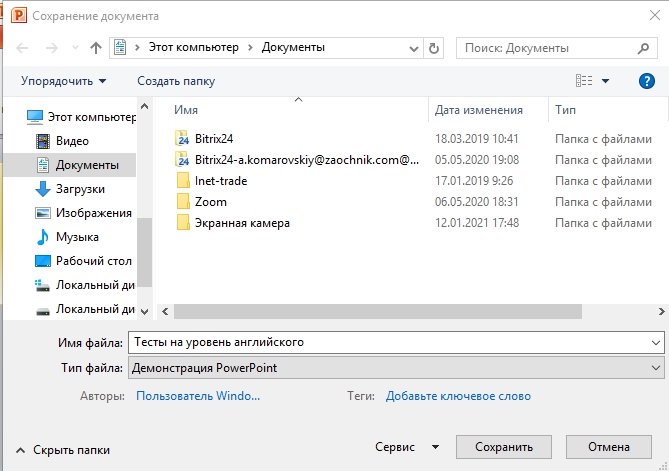
Обратите внимание на строку Тип файла.
Завершите сохранение.
Если у вас есть специальная папка для сохранения файлов, закрепите к ней путь.
Периодически сохраняйте работу в процессе подготовки — с помощью клавиш crtl+s.
Как показывать
Вам нужна вкладка Слайд-шоу. Выберите вариант демонстрации:
с первого — опция С начала;
с любого другого — опция С текущего слайда;
для показа людям, находящимся не рядом, нужна опция Онлайн-презентация.
Продвинутым пользователям будет интересен материал Катерины Ерошиной, где она рассказывает о своем опыте и делится классными лайфхаками.
О том, как работать с изображениями и видео, мы писали в других материалах.
Как сделать слайд-презентацию в PowerPoint: написание
Если вы думаете, что работа начинается с какой-либо программы, то ошибаетесь. Для начала неплохо бы открыть блокнот и записать тему вашего доклада, цели, которых вы хотите достичь, распределить аргументы в определенном порядке. После этого включаем компьютер и ищем изображения.
Если вначале искать картинки и под них писать или подстраиваться, можно легко получить плохую презентацию без сильной структуры. Нет времени? Забудьте об изображениях: любую мысль можно донести, записав ее черными буквами на белом фоне. Беспроигрышный вариант.
Формулируем тему
Позаботьтесь, чтобы она была одна и не широкая, иначе в конце не получится обозначить решения проблем.
Обычно хорошая тема задает выступлению логичную структуру.
Поп культура — широкая.
Влияние поп культуры на экономическую жизнь общества — узкая.
Обозначаем цели
С помощью цели можно если не изменить, то повлиять на картину мира человека. Чем больше конкретики в цели — тем лучше (амбиции не главное).
Подробно рассказать о поп культуре — абстрактная цель.
Рассказать, какие факторы поп культуры меняют экономическую жизнь общества — конкретная цель.
Если вы не знаете, как обозначить цель, подумайте вот о чем. Что произойдет со слушателями, когда вы закончите выступление? Представьте эту ситуацию в деталях. От точных целей зависит точность аргументов.
Обозначаем сценарий
Сценарий — это ваш путь к слушателю и достижение поставленных целей.
- быстро введите в курс дела;
- заинтригуйте. Создайте мотивацию. Объясните сразу, о чем будет речь;
- придумайте тезис и антитезис (мотив рассказа и обратная сторона истории).
- Пример. Придерживаться ЗОЖ трудно, потому что вокруг полно соблазнов. Если вы периодически срываетесь на сладкое или пропускаете тренировку — не страшно. Просто продолжайте;
- продумайте заключение. Не заканчивайте словами «У меня все». Резюмируйте сказанное.
Продумать сценарий помогают ментальные карты. Например, MindMeister или Xmind.
Больше примеров
Примеры превращают текст в картинку: слушатели наглядно представляют, что спикер имеет в виду.
Примеры могут быть текстовые, в виде картинок, скриншотов и т. д. Все это работает лучше, чем просто текст или очередная стоковая фотография, хоть и красивая.
10 полезных советов как делать презентацию в PowerPoint чтобы слушатели не зевали
- Чередуйте. Немного картинок, немного текста, немного графиков. Иногда шутите (только к месту).
- Направляйте. Заканчивайте выводом или инструкцией. Можно делиться полезной информацией, ссылками.
- Не используйте много цветов. 1-2 основных будет достаточно. Пользуйтесь специальными сайтами подбора гармоничных сочетаний. Например, Colorscheme.ru
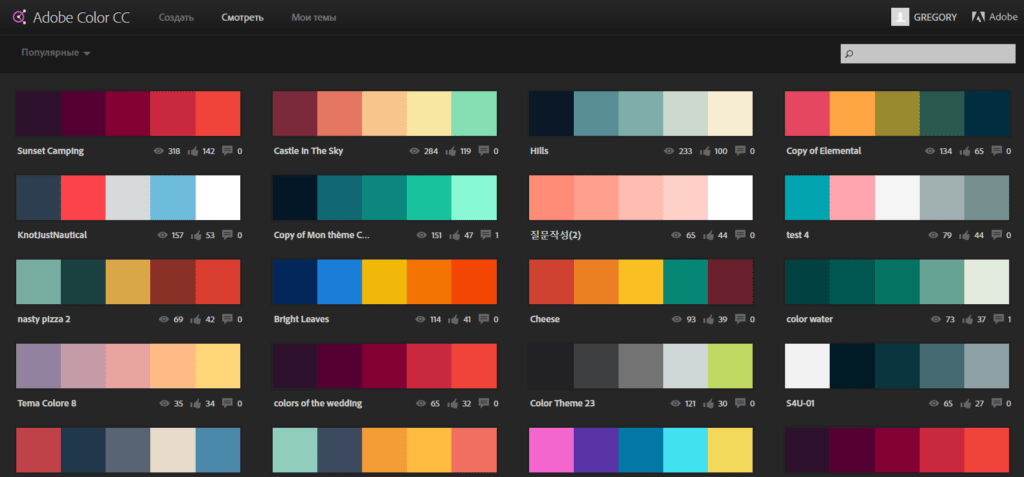
- Стремитесь к контрасту. Так текст будет читаться лучше. Специальные сервисы также помогают найти контрастные варианты. Один из них — BL2.ru.
- Не усердствуйте со шрифтами. Для красивой презентации хватит одного современного: Roboto, Open Sans, PT Sans. Они бесплатные.
- Правило трети. Мысленно разделите слайд на три части по вертикали и горизонтали. Все важное размещайте на пересечениях этих линий.
- Минимум текста. Каждый слайд должен содержать одну мысль.
- Рассчитывайте количество слайдов исходя из того, что на каждый отводится не более 1 минуты.
- Изображения должны быть к месту и помогать в раскрытии мысли. Картинки для красоты лучше не использовать.
- Обеспечьте однотипность элементов. В этом помогают шаблоны.
Не хотите все делать самостоятельно? Обращайтесь за помощью к опытным экспертам Studently.