Студенты, которые пишут курсовые работы самостоятельно, знают, как непросто учесть все нюансы написания и оформления. Трудности могут возникнуть с любым из элементов работы: от титульного листа до списка использованных источников. Это относится и к рамке курсовой.
Если вы находитесь в поиске ответов на вопросы, связанные с созданием и оформлением рамок, эта статья поможет их найти. Устраивайтесь поудобнее, сейчас я все объясню.
Что представляет собой рамка
Рамка или штамп — основа для схем и чертежей, содержащая определенные графы для заполнения. Штампы отличаются в зависимости от типа страницы. К примеру, для титульника, страницы из теоретической части и страницы с чертежом все они будут различными.
Общепринятый стандарт, регламентирующий их оформление — ГОСТ 2.301-68. Перед тем, как к нему обращаться, загляните на кафедру и возьмите методичку.
Требования в этих двух документах могут различаться, но вы, в первую очередь, должны ориентироваться на методические рекомендации вуза и кафедры.
Варианты оформления рамок
Есть несколько простых и эффективных способов оформления:
- оформление вручную с помощью линейки, карандаша и специального трафарета. Не самый популярный способ. Он предполагает написание работы вручную, что в наше время настоящая редкость. Исключение — отдельные специальности технических вузов;
- AutoCAD и другие векторные редакторы. Идеально подходит для создания рамок формата А4 и больше. Сейчас уместен вопрос: как вставить рамку в курсовую. Когда она отрисована, ее пускают в печать, а потом на тех же листах печатают курсовую. Все гениальное — просто;
- специальные программы для листов формата А3;
- создание рамок в Word;
- бесплатно скачать шаблон рамки для курсовой.
Создание рамки в word для курсовой
Чтобы создать штамп в Word не нужны гениальные способности и часы свободного времени. Выделите для этого дела 10-15 минут. Вы удивитесь, но в результате у вас будет собственноручно созданный штамп (не вручную).
Главное, следуйте перечисленным ниже этапам:
Задаем значения полей. Открываем вкладку Разметка страницы. Левое — 2,9 см, правое — 1,3 см, нижнее — 0,43, верхнее — 1,4 см.
Вставляем Разрывы страниц. Это необходимо, чтобы при создании и размещении разных рамок на различных листах в итоге ничего не «поехало» при печати. Разрывы вставляются в той же вкладке — Разметка страницы.
В Разметке страницы есть еще одна нужная нам опция — Границы страниц. Тип границы — рамка. Значения полей такие: верхнее и левое — 21 пт, нижнее — 0 пт, правое — 19 пт.
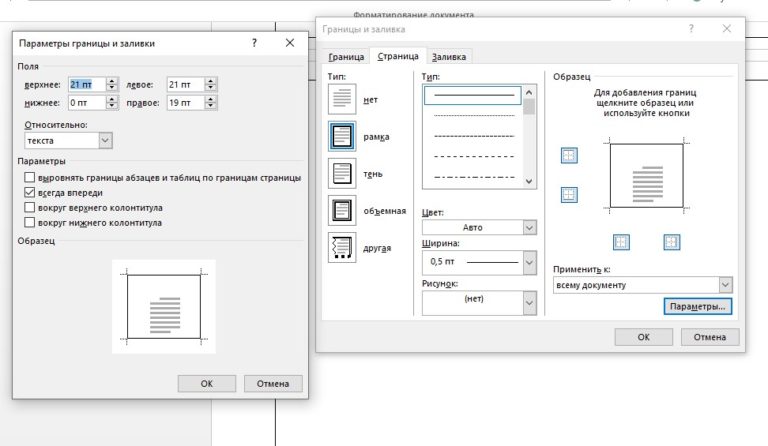
Обязательно поставьте значок на параметре «Все впереди». Граница применяется к открытому разделу.
Вставка таблицы
Переходим к вставке таблицы вниз листа.
Последовательность такая: Вставка — Нижний колонтитул — Изменить нижний колонтитул — убираем опцию Как в предыдущем разделе.
Теперь непосредственно о вставке. Определяемся с конфигурацией. Можно выбрать таблицу из макета, нарисовать, создать экспресс-таблицу или Excel. Что касается размера ячеек, то они следующие: высота — 0,5 см, ширина ячеек слева направо — 0,7-1-2,3-1,5-2,3-6,77-1,5-1,5-2 см.
Объединяем ячейки и вписываем нужные сведения: об исследовании, учебном заведении, кафедре, научном руководителе, а также номера страниц.
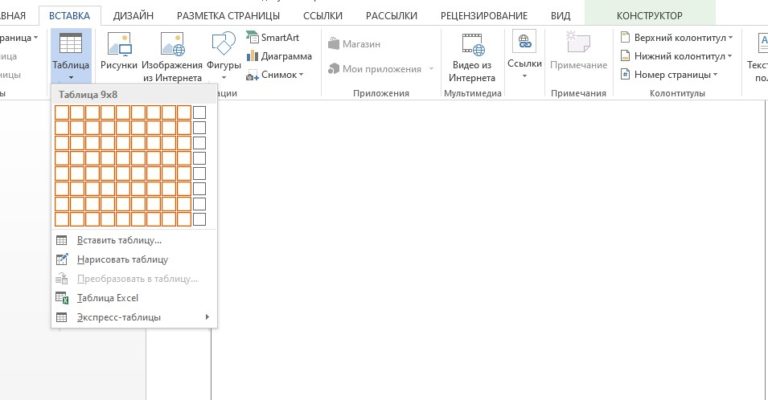
Штамп сохраняется и повторяется, когда вы переходите на другую страницу.
Об автоматической нумерации
Сделать это тоже несложно. Выбираем нужную нам ячейку и кликаем на нижний колонтитул. Открываем вкладку Конструктор, выбираем Экспресс блоки — Поле — Page. Выбираем из предложенных тот формат номеров, который вам нужен.
Выбор готовых шаблонов
На что обратить внимание при скачивании:
- формат штампа. Самый подходящий вариант — в формате колонтитула;
- форматирование. Обозначьте заголовки, подзаголовки и основной текст;
- нет необходимости изменять готовые шаблоны. Если параметры не такие, как вам нужны, ищите другой шаблон.
Чтобы посмотреть, как все требования ГОСТа работают на практике, вы можете скачать готовый шаблон.
Не нашли ответов на вопросы? Задайте их опытным экспертам Studently. Они не только проконсультируют, но и помогут с написанием.