Google Docs – это облачный офисный инструмент, который позволяет пользователям создавать, редактировать и совместно работать над документами в реальном времени. С его помощью можно легко обмениваться файлами и вносить изменения, что делает его идеальным решением для командной работы и личного использования. Пользователи могут получать доступ к своим документам с любого устройства, подключенного к интернету, что добавляет гибкости и удобства в рабочий процесс.
Списки, таблицы и диаграммы являются неотъемлемыми элементами Google Docs, которые существенно улучшают восприятие информации и упрощают ее представление. Списки помогают структурировать данные, облегчая их восприятие и организацию. Таблицы позволяют эффективно хранить и анализировать числовую информацию, делать данные более наглядными и удобными для дальнейшей работы. Диаграммы же визуализируют данные, выявляют закономерности и тренды, что способствует более глубокому пониманию представленной информации. Использование этих инструментов делает документы более информативными и профессиональными, что особенно важно в условиях разнообразия аудитории и целей их создания.
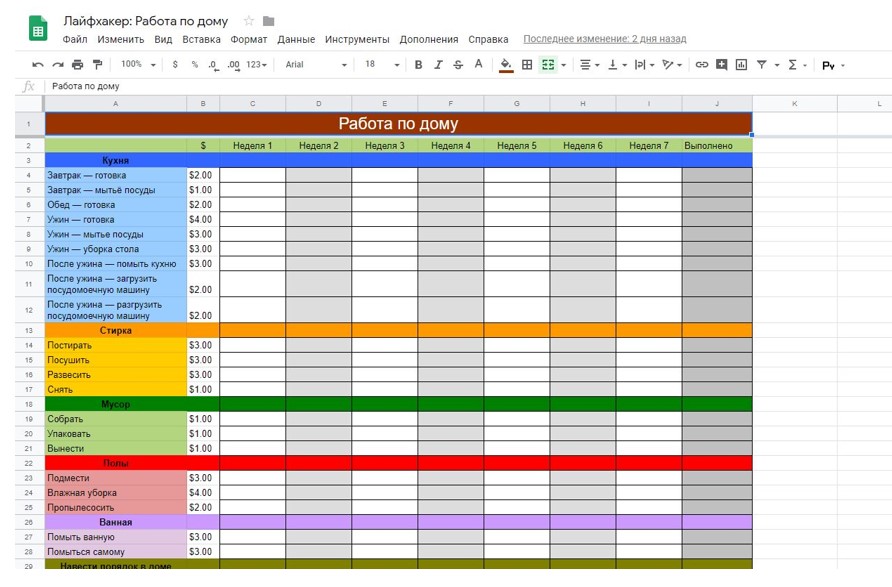
Создание списков в Google Docs
Создание списков в Google Docs – это простой и эффективный способ структурирования информации, который помогает организовать текст и сделать его более читабельным. В этом разделе вы узнаете, как создавать различные типы списков, настраивать их стиль и получать полезные советы по работе с ними.
Обычные списки
Как создать маркированный список
Чтобы создать маркированный список в Google Docs, следуйте этим простым шагам:
- Откройте документ Google Docs, в который вы хотите добавить список.
- Перейдите к панели инструментов и найдите значок маркированного списка (это значок с точками или кружками).
- Нажмите на этот значок.
- Начните вводить пункты списка, нажимая клавишу «Enter» после каждого элемента для добавления нового пункта.
Как создать нумерованный список
Создание нумерованного списка в Google Docs также просто:
- Откройте документ и разместите курсор в том месте, где хотите начать список.
- Найдите значок нумерованного списка (это значок с цифрами 1, 2, 3).
- Нажмите на этот значок.
- Вводите пункты списка, нажимая «Enter» после каждой строки, чтобы добавить новый номер.
Настройка списков
Изменение стиля списка
Google Docs предлагает возможность изменять стиль ваших списков. Чтобы сделать это:
- Выделите уже созданный список.
- Нажмите на значок с дополнительными настройками (как правило, это стрелка рядом с иконкой списков).
- Выберите желаемый стиль (можно изменить тип маркеров для маркированного списка или выбрать другой формат для нумерованного).
Добавление подсписков
Чтобы структурировать информацию еще более детально, можно добавить подсписки:
- Создайте основной список, как описано выше.
- Для добавления подсписка нажмите «Tab» перед новой строкой, где хотите создать подэлемент.
- Введите текст подсписка и нажмите «Enter». Это создаст новый элемент подсписка.
- Если нужно вернуться к главному уровню списка, нажмите «Shift + Tab».
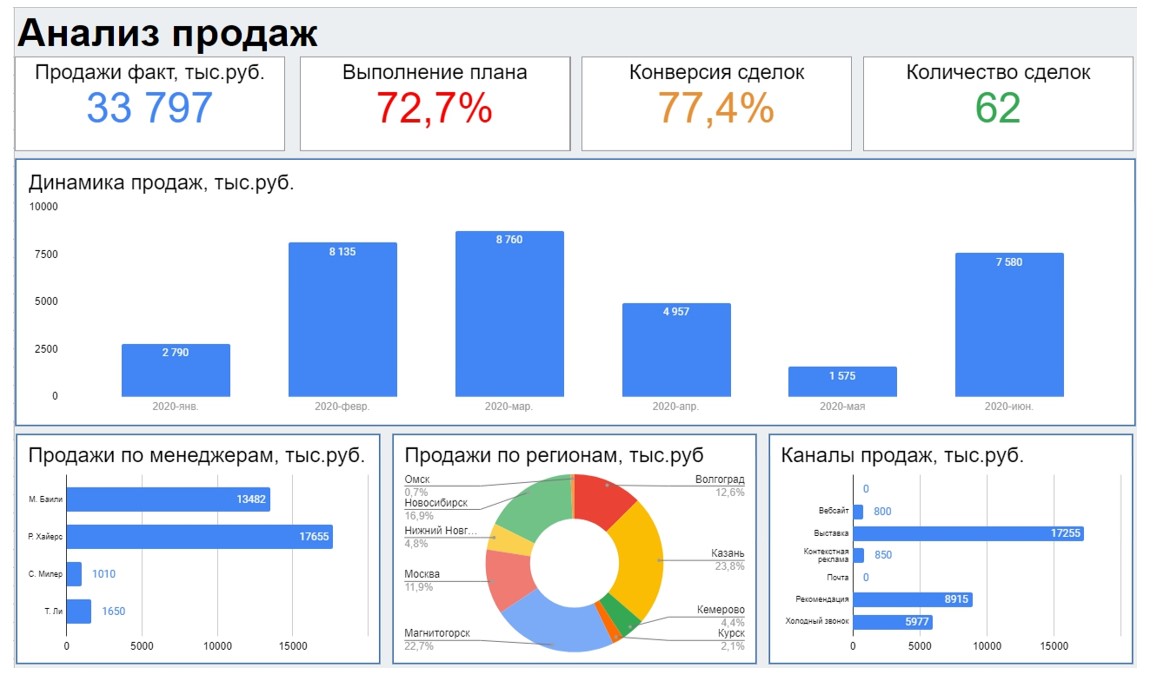
Полезные советы
Автоматическое создание списков
Google Docs автоматически распознает некоторые форматы текста как списки. Например, если вы начнете строку с «-» или «1.», то система может автоматически предложить создание списка. Это позволяет быстро организовать информацию без лишних действий.
Удобство форматирования
Работая с списками, помните о таких возможностях:
- Изменение отступов – вы можете настроить расстояние между пунктами списка, выделив список и используя инструменты настройки отступа на панели инструментов.
- Применение разных шрифтов и цветов для выделения элементов списка поможет акцентировать внимание на важных моментах.
- Воспользуйтесь возможностью копирования и вставки уже созданных списков, что значительно ускорит процесс работы над документом.
Создание и настройка списков в Google Docs – это полезный навык, который позволяет организовать информацию и сделать ее более доступной для чтения. Используя данные советы, вы сможете легко структурировать свои идеи и текст в любом документе.
Создание таблиц
Вставка таблицы
Как создать таблицу с нуля
Создание таблицы с нуля — это процесс, который начинается с выбора программы или приложения, в котором будет работать таблица. В большинстве текстовых процессоров и редакторов (таких как Microsoft Word или Google Docs) есть возможность вставить таблицу. Для этого достаточно выбрать пункт меню «Вставка», затем «Таблица» и указать нужное количество строк и столбцов.
После вставки таблицы вы можете редактировать и изменять ее по своему усмотрению: добавлять и удалять строки и столбцы, объединять ячейки и т.д. Это позволяет адаптировать таблицу под конкретные нужды и задачи.
Использование шаблонов
Если вы хотите сэкономить время, вы можете воспользоваться готовыми шаблонами таблиц. Многие программы предлагают встроенные шаблоны, которые можно использовать в зависимости от типа данных и целей. Например, в Microsoft Excel можно найти шаблоны для ведения бюджета, отслеживания проектов и многих других задач. Выбор шаблона позволяет начать работу с уже структурированными данными и стилями, что значительно упрощает процесс создания таблицы.
Форматирование таблиц
Изменение размеров ячеек
После создания таблицы важно привести ее к желаемому виду. Одним из способов форматирования является изменение размеров ячеек. Вы можете вручную перетаскивать границы ячеек или задать фиксированные размеры в настройках форматирования. Это позволяет лучше ориентироваться в данных и сделать таблицу более читабельной.
Настройка стилей таблицы
Настройка стилей таблицы — еще один важный аспект форматирования. Специальные инструменты в программах позволяют выбрать цвета, шрифты, границы и заливки ячеек. Выбор стиля может помочь выделить важную информацию и улучшить восприятие таблицы. Также многие программы предлагают предустановленные стили, которые можно применить одним кликом.
Работа с данными в таблицах
Ввод и редактирование данных
Работа с таблицами не ограничивается лишь их созданием и форматированием – одной из главных функций является ввод и редактирование данных. Вы можете вводить текст, числа, даты и даже формулы прямо в ячейки. Важно следить за корректностью введенных данных, особенно если таблица используется для вычислений или относительно важной информации.
Использование функции сортировки и фильтрации
Чтобы эффективно работать с объемными данными, полезно использовать функции сортировки и фильтрации. Сортировка позволяет упорядочить данные по выбранному критерию – например, по алфавиту или по числам. Фильтрация же позволяет скрыть данные, которые не соответствуют заданным критериям, что улучшает восприятие и помогает сосредоточиться на наиболее актуальной информации. Оба этих инструмента являются основными при работе с большими объемами данных и позволяют значительно упростить анализ информации в таблице.
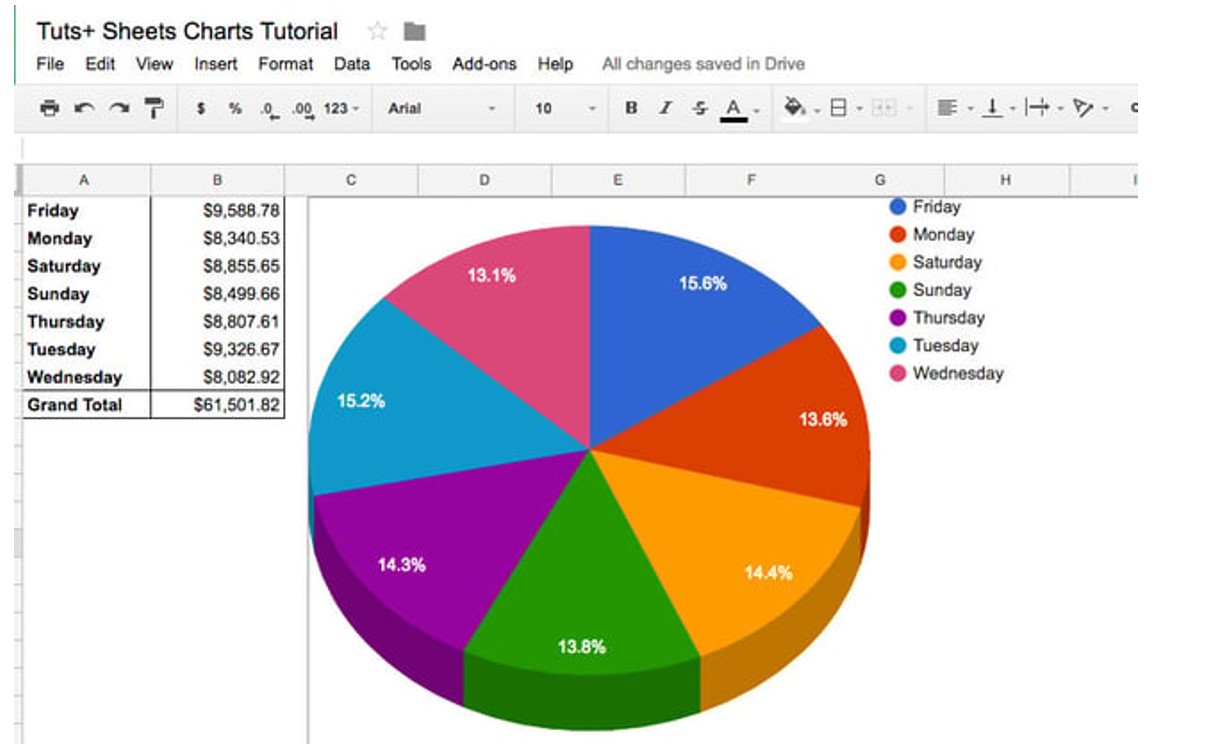
Создание диаграмм в Google Docs
Создание диаграмм в Google Docs – это удобный способ визуализировать данные и сделать их более понятными для вашей аудитории. В этом разделе мы рассмотрим шаги по вводу данных, выбору типа диаграмм и их настройке.
Ввод данных для диаграммы
Как подготовить данные
Перед созданием диаграммы важно правильно подготовить данные. Вы можете использовать Google Таблицы для ввода данных. Начните с открытия новой таблицы и введите значения в строки и столбцы. Убедитесь, что у вас есть четкие заголовки для каждой колонки, так как они помогут легко понять, что представляют собой данные. Порядок данных и их форматирование также имеют значение: числовые значения лучше всего размещать в одной колонке, а категории – в другой.
Связывание с таблицами
Для того чтобы диаграмма в Google Docs обновлялась автоматически при изменении данных, вы можете связать ее с таблицами. Для этого выберите данные в Google Таблицах, скопируйте их и вставьте в Google Docs. При вставке выберите опцию «Вставить как диаграмму» и активируйте связанную диаграмму. Это обеспечит обновление диаграммы в документе при любом изменении исходных данных в таблицах.
Выбор типа диаграммы
Описание различных типов диаграмм
Google Docs предлагает несколько типов диаграмм, которые можно использовать в зависимости от ваших нужд:
- Гистограммы. Используются для сравнения количественных значений между различными категориями. Они отображают данные в виде вертикальных или горизонтальных столбиков.
- Круговые диаграммы. Идеальны для представления долей от целого. Каждая часть диаграммы отображает процентное соотношение.
- Линейные диаграммы. Подходят для отображения изменений данных во времени. Они показывают тренды и колебания, помогая лучше понять динамику.
- Диаграммы с областями. Похожи на линейные, но области под линиями заполняются цветом, что позволяет лучше видеть объемы изменений.
- Столбчатые диаграммы. Предназначены для сравнения отдельных значений и имеют свои преимущества в визуализации данных по категориям.
Выбор типа диаграммы зависит от целей вашего анализа и характера представляемых данных.
Настройка и редактирование диаграмм
Как изменить внешний вид диаграммы
После создания диаграммы вы можете настроить ее внешний вид. Кликните на диаграмму и выберите «Настроить». В появившемся меню вы сможете изменять цвета, шрифты, стили линий и многое другое. Используйте опции, чтобы сделать диаграмму более понятной и эстетически привлекательной.
Добавление заголовков и легенд
Для повышения информативности диаграммы рекомендуется добавить заголовки и легенды. Заголовок можно вставить в меню «Настроить» в разделе «Заголовок диаграммы». Легенда поможет вашей аудитории понять, какие цвета или символы соответствуют определенным данным. Также вы можете настроить расположение легенды (например, сверху, снизу или по бокам диаграммы) в зависимости от вашего предпочтения и структуры данных.
Создавая диаграммы в Google Docs, вы обладаете множеством инструментов и возможностей, которые помогут сделать информацию более наглядной и убедительной для вашей аудитории.
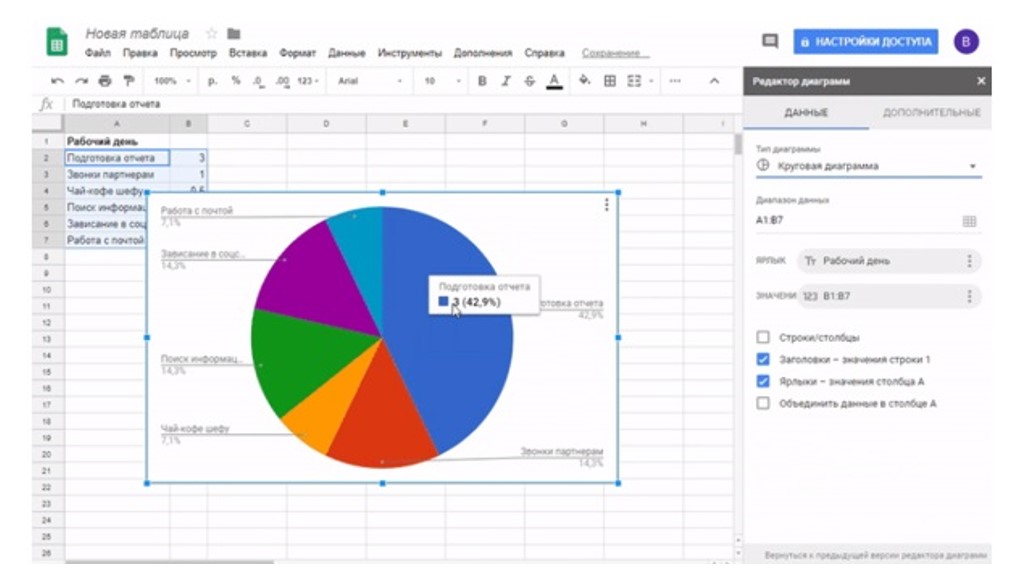
Заключение
В ходе нашего анализа работы с Google Docs мы рассмотрели основные функциональные возможности этого инструмента, его преимущества и способы оптимизации создания документов. Использование Google Docs позволяет значительно упростить процесс совместной работы, а также обеспечивает удобный доступ к информации в любое время и с любого устройства.
Прежде всего, работа с Google Docs предлагает множество преимуществ. Благодаря облачному хранилищу, пользователи могут легко делиться документами и совместно редактировать их в реальном времени. Это устраняет необходимость в обмене файлами по электронной почте и позволяет командам работать над проектами более эффективно. Также стоит отметить интуитивно понятный интерфейс, который делает процесс создания и редактирования документов доступным даже для тех, кто не обладает серьезными техническими навыками.
Чтобы улучшить качество создаваемых документов, особенно рекомендуется использовать списки, таблицы и диаграммы. Списки помогают структурировать информацию и делают текст более читабельным. Таблицы позволяют удобно представлять данные и проводить их анализ, а диаграммы помогают визуализировать информацию, делая её более понятной и наглядной для аудитории. Эти инструменты существенно повышают информативность и профессионализм документов.
### Дополнительные ресурсы
Для дальнейшего изучения Google Docs и его возможностей, мы рекомендуем обратиться к следующим ресурсам:
- Официальная документация Google Docs: https://support.google.com/docs#topic=1382883 .
- Руководства и советы по использованию Google: https://support.gogle.com/docs/answer/6282736?hl=ru .
Также полезными будут следующие видеоуроки и курсы:
- Курс «Основы работы с Google Docs» на YouTube.
- Серия видео от Google о функциях и возможностях Docs.
Эти ресурсы помогут вам глубже понять функционал Google Docs и использовать его с максимальной эффективностью в своей работе.