Автоматический список литературы в Word – это функция программы Microsoft Word, которая автоматически создает список источников (литературы), используемых в документе. Для создания автоматического списка литературы необходимо правильно оформлять источники в тексте с помощью стандартных способов цитирования (например, по стандарту APA или MLA), после чего Word самостоятельно соберет их в список в конце документа.
Эта функция очень удобна для академических работ, научных исследований, статей и любых других текстов, которые требуют ссылок на источники. С помощью автоматического списка литературы можно значительно упростить процесс оформления источников и убедиться в их правильности и полноте.
Преимущества автоматического списка литературы
- Экономия времени: автоматический список литературы создается быстрее, чем ручной, что позволяет сэкономить время и упростить процесс написания работы.
- Точность: автоматический список литературы исключает ошибки и опечатки, что гарантирует точность и правильность указания источников.
- Удобство: автоматический список литературы обеспечивает удобство при добавлении новых источников или изменении порядка ссылок.
- Соответствие стандартам: программа для создания автоматического списка литературы обычно следует стандартам оформления и цитирования, что помогает соблюсти требования научного стиля.
- Дополнительные функции: автоматический список литературы может предоставлять дополнительные функции, такие как автоматическое форматирование списков по заданным правилам или экспорт в различные форматы.

Как сделать автоматический список литературы по алфавиту в Word?
Чтобы создать автоматический список литературы по алфавиту в Word, следуйте следующим шагам:
- Вставьте свои источники цитирования в документ, используя функцию «Вставить цитату» или просто написав их в нужном формате.
- Выделите текст источников и отформатируйте его, если нужно, используя стандартные стили для списка литературы.
- Поместите курсор в конец списка источников и нажмите клавишу Enter.
- В верхней панели меню выберите вкладку «Ссылки» (или «Список литературы» в некоторых версиях Word).
- Нажмите на кнопку «Создать источник», чтобы добавить каждый источник в ваш список.
- Повторите эту операцию для всех источников.
- После того, как все источники добавлены, выделите весь текст списка источников.
- В верхней панели меню выберите вкладку «Ссылки» и нажмите на кнопку «Создать список на основе источников».
- Выберите стиль оформления списка (например, MLA, APA или другой формат) и нажмите «OK».
Теперь ваш список литературы будет автоматически сортироваться по алфавиту в соответствии с выбранным стилем оформления.
Как из обычного списка в ворд сделать автоматический
Для создания автоматического списка в Word есть несколько способов:
- Выделите список, который вы хотите преобразовать в автоматический список.
- Нажмите правой кнопкой мыши на выбранный список.
- В появившемся контекстном меню выберите пункт «Маркированный список» или «Нумерованный список», в зависимости от того, какой тип списка вам нужен.
- Ваш список автоматически будет преобразован в маркированный или нумерованный список.
Также можно воспользоваться функцией «Мультиуровневый список», чтобы создать список с различными уровнями вложенности.
- Выделите список, который вы хотите преобразовать в мультиуровневый список.
- Нажмите на кнопку «Мультиуровневый список» на панели инструментов или вкладке «Главная» в разделе «Параграф».
- Выберите необходимый уровень вложенности для каждого пункта списка, нажимая на кнопки с отступами слева.
- Ваш мультиуровневый список будет создан автоматически.
Таким образом, вы можете легко преобразовать обычный список в автоматический список в Word.
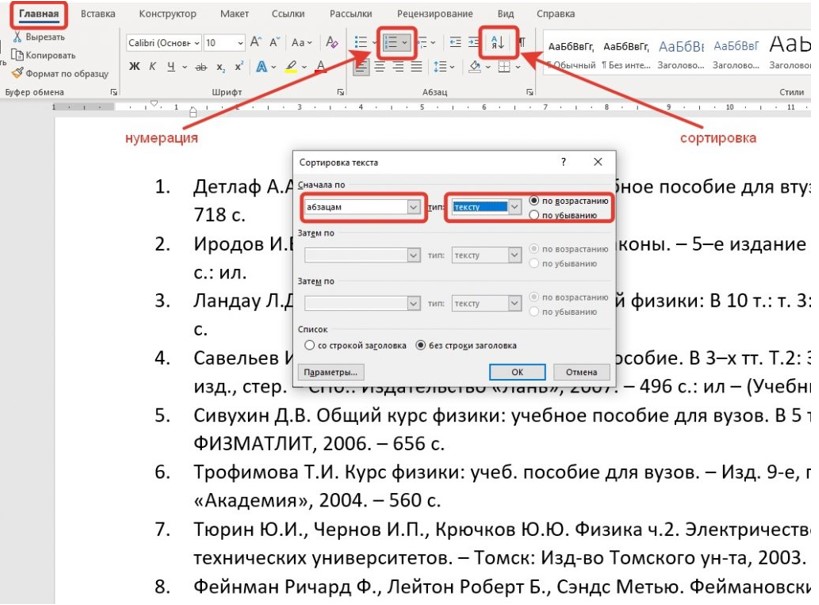
Как автоматически расставить список литературы в алфавитном порядке
Для автоматической сортировки списка литературы в алфавитном порядке можно воспользоваться программами для работы с текстом, такими как Microsoft Word или Google Docs.
- Создайте список литературы в документе.
- Выделите весь список литературы.
- В программе Microsoft Word выберите вкладку «Сортировка» в разделе «Текст» и выберите опцию «Сортировать текст от А до Я».
- В Google Docs также можно отсортировать список, выбрав опцию «Сортировка строк» в меню «Данные».
После выполнения этих действий программа автоматически расставит список литературы в алфавитном порядке.
Как правильно оформить список литературы по ГОСТу
Согласно ГОСТу, список литературы оформляется следующим образом:
- Перечислите все использованные источники в порядке их появления в тексте.
- Для книг укажите автора (или редактора), название книги, место издания, издательство, год издания. Например: Иванов И.И. Название книги. Москва: Издательство, 2000.
- Для статей укажите автора, название статьи, название журнала, том (если применимо), номер, страницы, год публикации. Например: Петров П.П. Название статьи. Название журнала, том 1, № 1, с. 10-20, 2005.
- Для интернет-ресурсов укажите автора (если применимо), название статьи, URL, дата доступа. Например: Сидоров С.С. Название статьи. https://www.example.com, 20 апреля 2022.
Не забудьте также указать источники, которые использовались при составлении списка литературы.
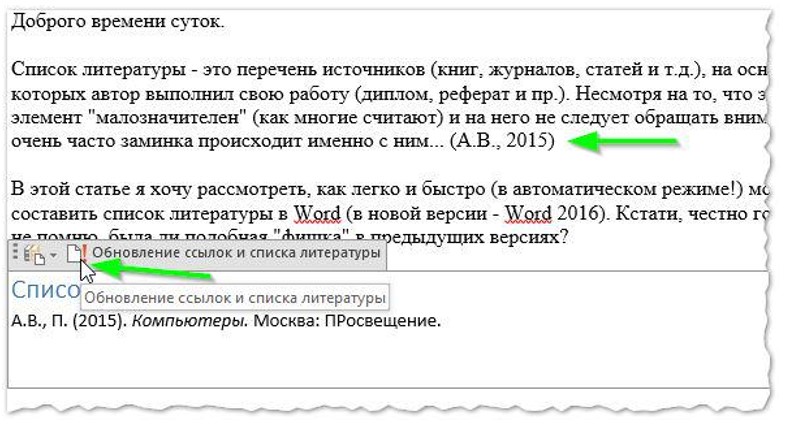
Как оформить ссылки и сноски в списке литературы
Для оформления ссылок с сноски в списке литературы следует:
- Привести источник в сноске в тексте подходящим образом. Например: «Это подтверждается в исследовании [1].»
- В списке литературы сделать соответствующую запись. Например, если сноска [1] отсылает к книге, то запись в списке литературы будет выглядеть так: [1] Автор. Название книги. Город: Издательство, год издания.
- Убедитесь, что весь список литературы оформлен в соответствии с требованиями заданного стиля цитирования (например, APA, MLA, Chicago).
- При оформлении ссылок с сноски в списке литературы следует следовать общим правилам оформления списков литературы и использовать правильные форматы ссылок на источники.